1.-Aşağıdaki ekranda, Kullanıcı Terminal Server’ a bağlandığında, profilinin nasıl şekilleneceğine karar verilir.
Profil yolu girilmediği sürece, bağlanılan sunucuda User klasörü altına profiller oluşur.Aynı şekilde dökümanlarda eğer aşağıda Yerel yola bir şey girilmediği sürece aynı profil içinde kalır.En alttaki kutucuğa çek konulduğunda ise kullanıcının uzak bağlantı yapması yasaklanmış olur.

2.- Aşağıdaki ekran “Uzak denetimi etkinleştir” işaretli ise kullanıcının uzak masaüstü oturumuna müdahele edile biliniyor.“Kullanıcı iznini iste” işaretli ise bağlanılmadan önce kullanıcıdan bir izin isteniyor.Denetim düzeyinde ise kullanıcının oturumu sadece izlenilecekmi yoksa müdahalede edilebilinicekmi o ayarlanıyor.

3.-Bu ekranda kullanıcının Terminal server üzerinde oturumu ile ilgili ayarlar yapıla bilmektedir. İlk seçenek yani “Bağlantısı kesilen oturma son ver” de kullanıcının bağlantısı kesildiğinde, default olarak öyle kalsın hiçbirşey yapılmasın istenir çünkü kullanıcı o anda bir dosyada çalışıyor ise bağlandığında kaldığı yerden devam eder.“Etkin oturum sınırı” ise kullanıcı lisansı bağlanan kullanıcıdan az ise bir kullanıcı en fazla şu kadar saat bağlı kalsın sonra bağlantısı kesilsin diye biliriz ama bu zamana kadar kullanan görmedim açıkcası.“Boş Oturum sınırı” ise kullanıcı server’a bağlı ama 15 dk dır hiç bir işlem yapmamış ise bağlantısı kesilsin diyorsanız buradan ayarlıyorsunuz.Hemen altındaki yukarıda koymuş olduğunuz kurallara gelindiğinde sistem disconnect mi olacak yoksa end mi onu seçiyoruz.En son iki seçenekte ise oturumu kesilen kullanıcı herhangi bir bilgisayardan devam edebilsin veya oturumu ilk hangi bilgisayardan açmış ise sadece o makineden devam edebilsin diye biliyoruz.
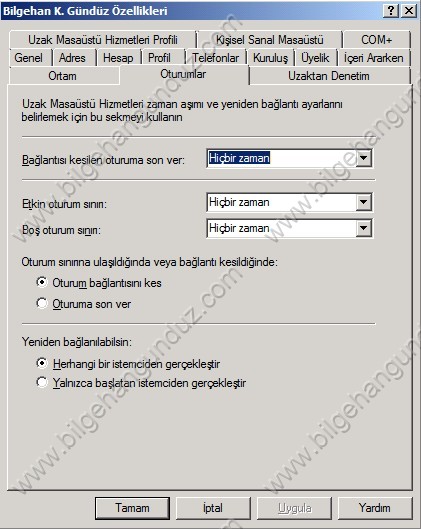
4.-Aşağıdaki ekranda eğer “Oturum açıldığında aşağıdaki programı başlat” seçeneğine bir program gilirse örneğin Excel kullanıcı sisteme bağlandığında Excelde çalışacak başka bir uygulama kullanamayacaktır ve Excel kapatıldığı anda bağlantısıda sonlandırılacaktır.Yine aşağıda 3 adet ayar görünmekte bunlarda sırası ile birinci seçili olur ise uzak masa üstü bağlantısı yapan kullanıcının kendi diski uzak masa üstünde kullanılabilir oluyor aynı şekilde ikinci seçenek işaretli olduğunda kullanıcı kendi yerel yazıcısını kullana biliyor ve üçüncü seçenek ilede kullanıcının yerel yazıcısının uzak masa üstünde varsayılan yazıcı yapılması sağlanıyor.�

5.-Windows Xp Sp3 yüklü bilgisayarımızdan Uzak masaüsütü programı ile Terminal Server Ip adresini girerek bağlanmaya çalışıyoruz.

6.-Logon ekranı geliyor kullanıcı adı ve şifremizi giriyoruz.

7.-Aşağıdaki hata mesajını alıp neyi eksik yaptık diye düşünmeye başlıyoruz 🙂
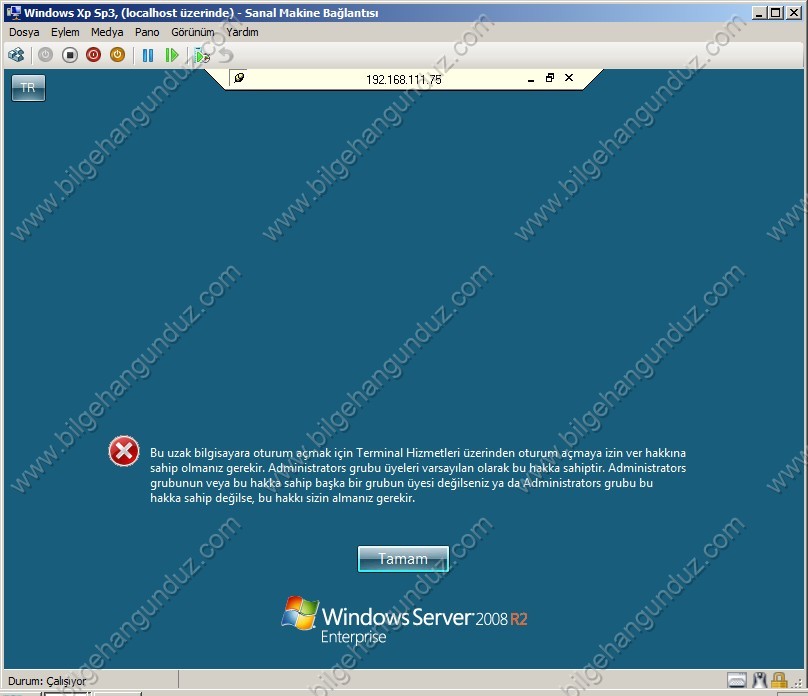
8.-İlk kontrol bağlanmak istediğimiz kullanıcı Remote Desktop User grubundamı diye kontrol ediyoruz orada bir sıkıntı olmadını görüyoruz.
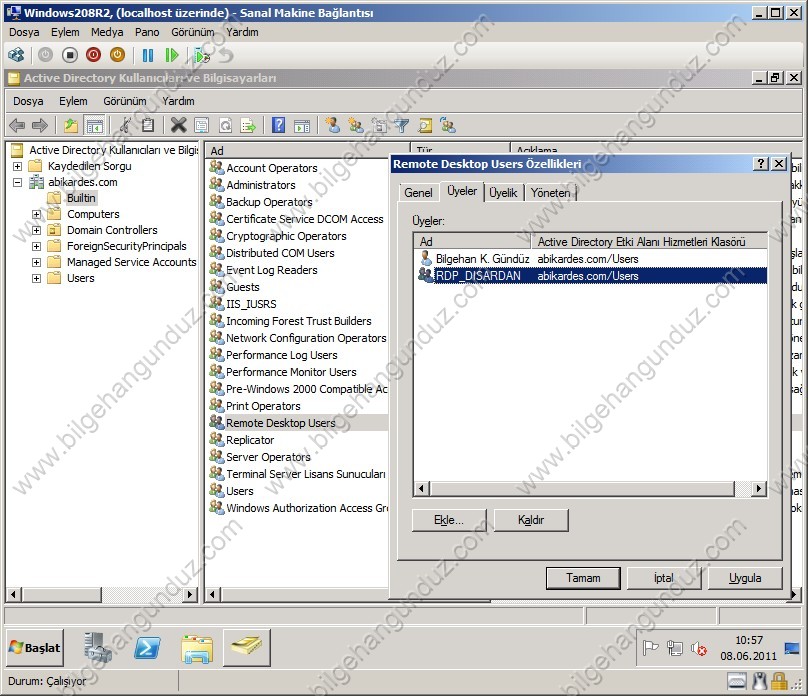
9.- Sonra RDP _DISARDAN grubumuzun hata mesajında belirttiği üzere Uzak Masa üstü hizmetleri üzerinde oturum açma yetkisi olup olmadığına bakıyoruz ve RDP_DISARDAN isimli grubumuzu ekleyerek sorunu çözüyoruz.

10.-Açıklama ekranında da zaten gerekli bilgiler verilmiş durumda
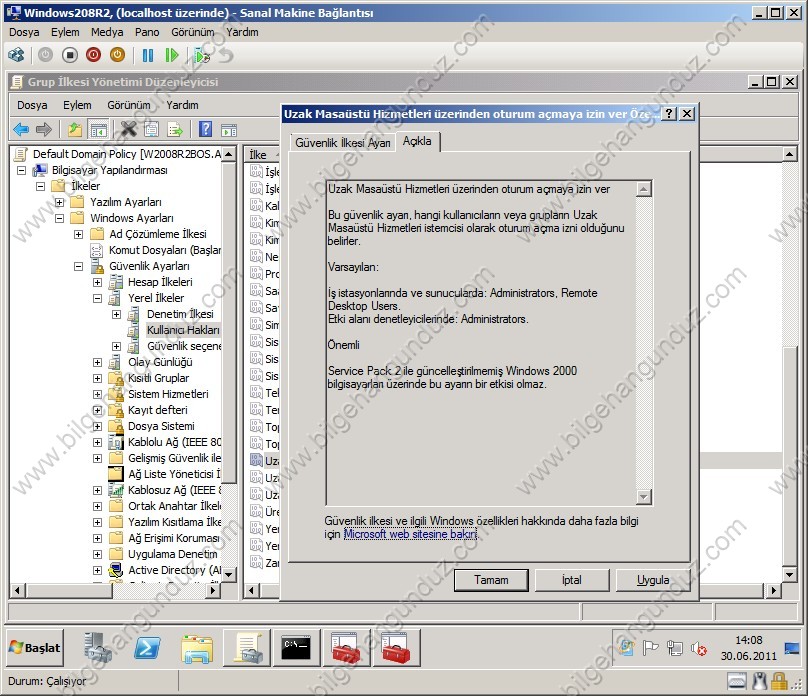
11.-Tekrar Xp makinemizden bağlanmayı denediğimizde sorunsuz olarak server’a bağlana bildiğimizi görüyoruz.

12.-Bağlantı sağlandıktan sonrada yukarıda bahsettiğimiz üzere Serverımız üzerinde Bilgehan Profilininde sağlıklı olarak oluştuğunu görüyoruz.
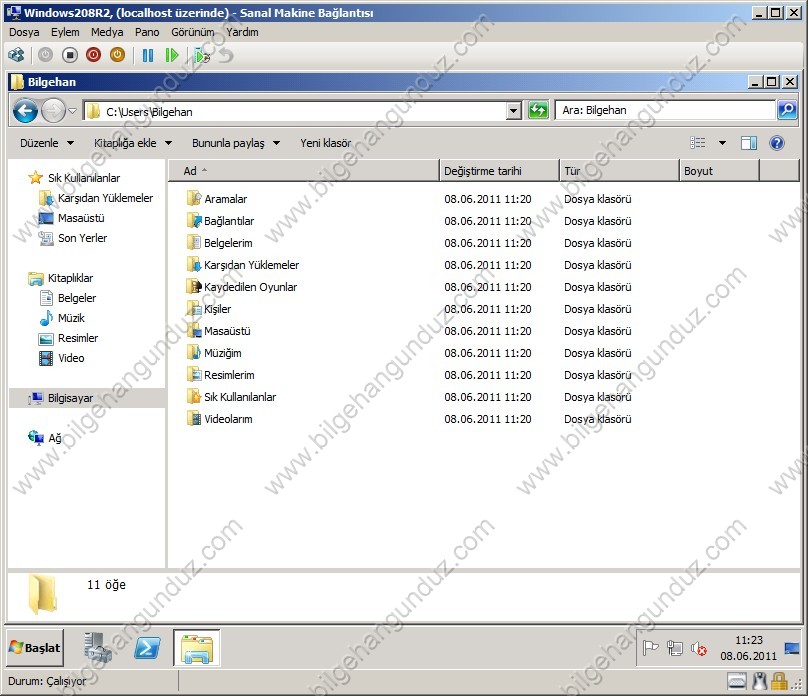
13.-Server üzerinde server’a bağalanan kullanıcılar hakkında bilgi alam bağlatıyı kesmek veya bağlantıya dahil olmak için ise Uzak Masaüstü Hizmetleri Yöneticisini kullanıyoruz ve şu anda serverda sadece Bilgehan kullanıcısının bağlı olduğunu görüyoruz.

14.-Yine aynı ekranda oturum kısmından oturumlara ait bilgileri görebiliyoruz.

15.-İşlemler tabında ise hangi kullanıcıların hangi uygulamaları çalıştırdığını görebiliyoruz
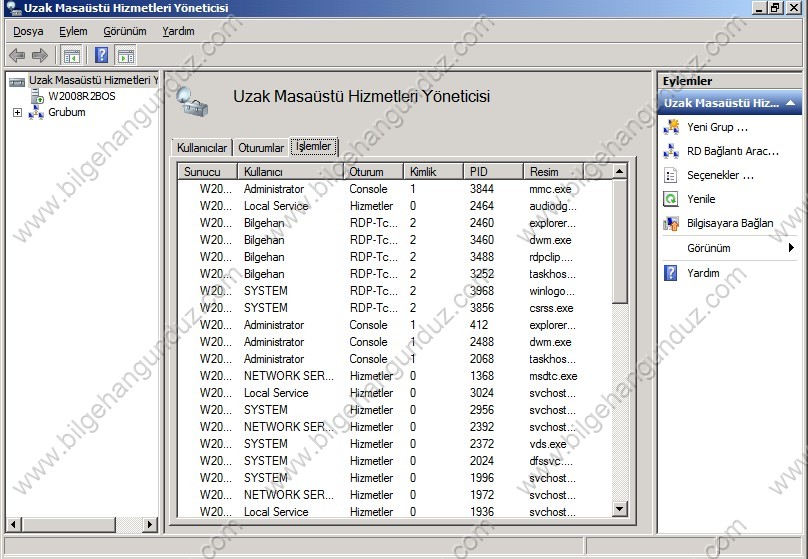
16.-Şimdide Ubuntu 10.04 yüklü bir bilgisayardan Windows 2008 R2 Terminal Server’a bağlanmak için gerekli ayarların nasıl yapıldığını göreceğiz.
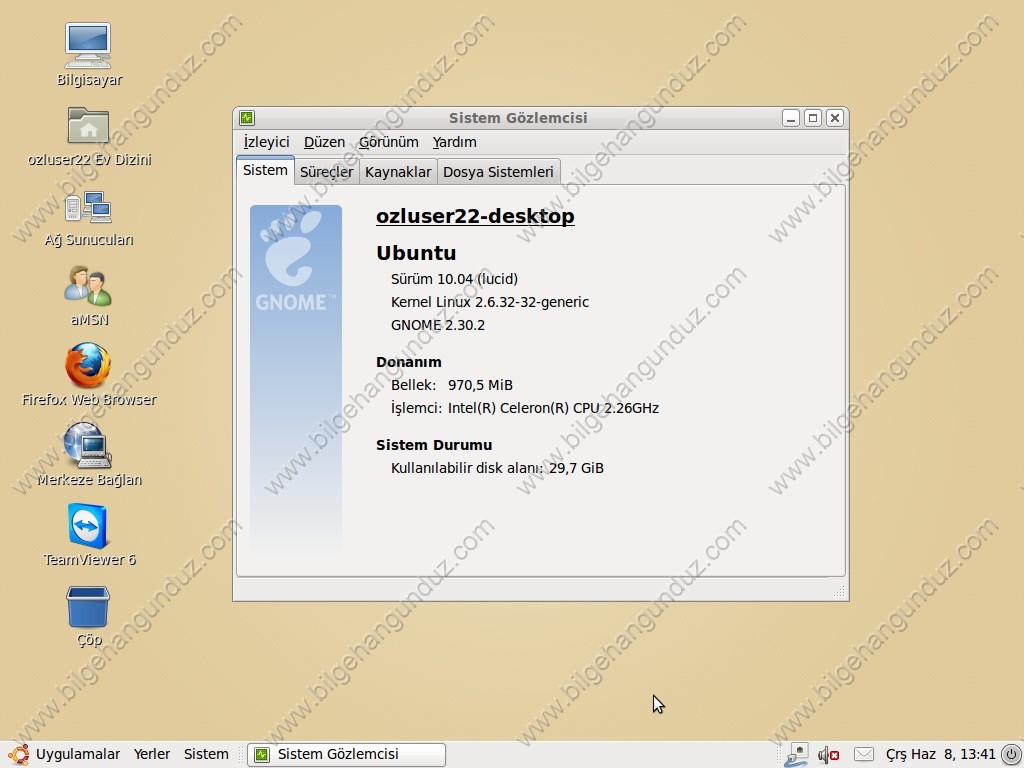
17.-Öncelikle Ubuntu yazılım merkezinden Remmina Uzak Masaüstü İstemci yazılımını yüklü yoruz.

18.-Yüklemenin hangi aşamada olduğunu görüyoruz.
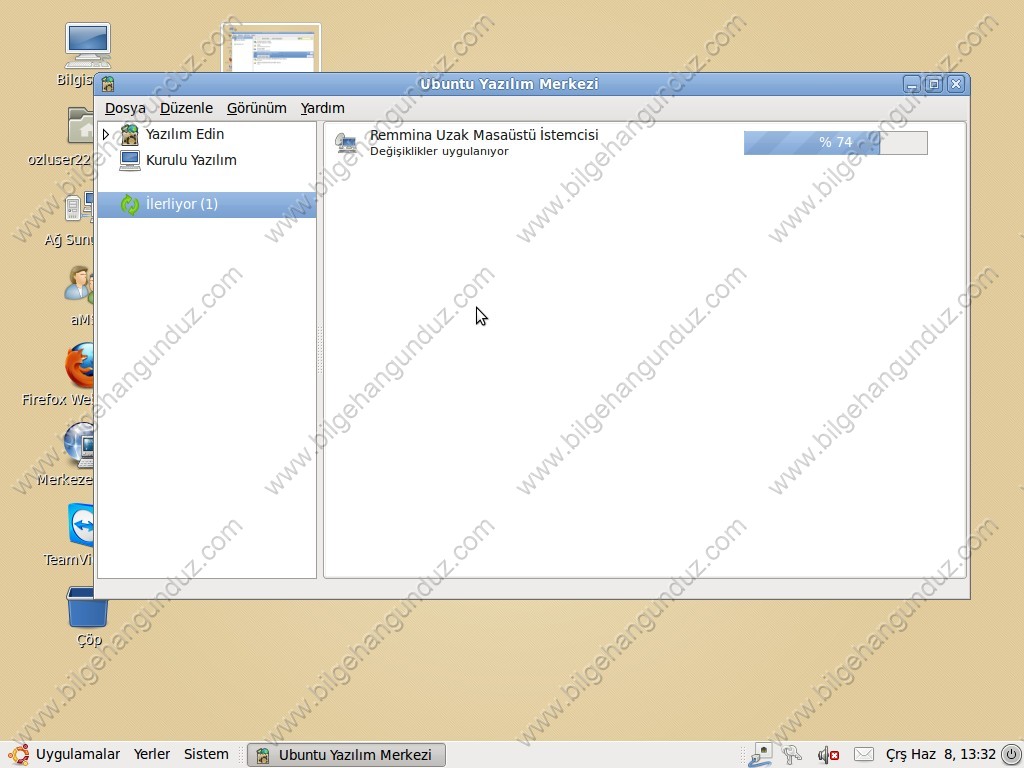
19.- Program yüklendikten sonra programı çalıştırıyoruz.
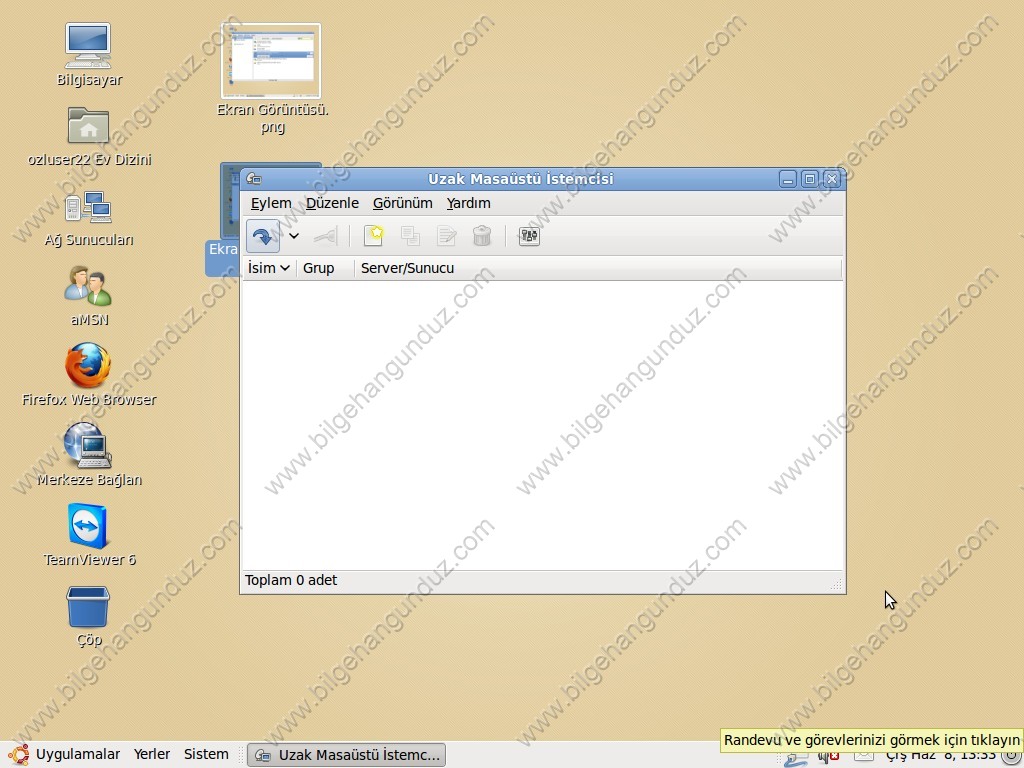
20.- Server’a bağlanmak için gerekli olan bilgileri giriyoruz yine bu ekrandan Ekran ve klavye ayarlarınıda girebiliyoruz.
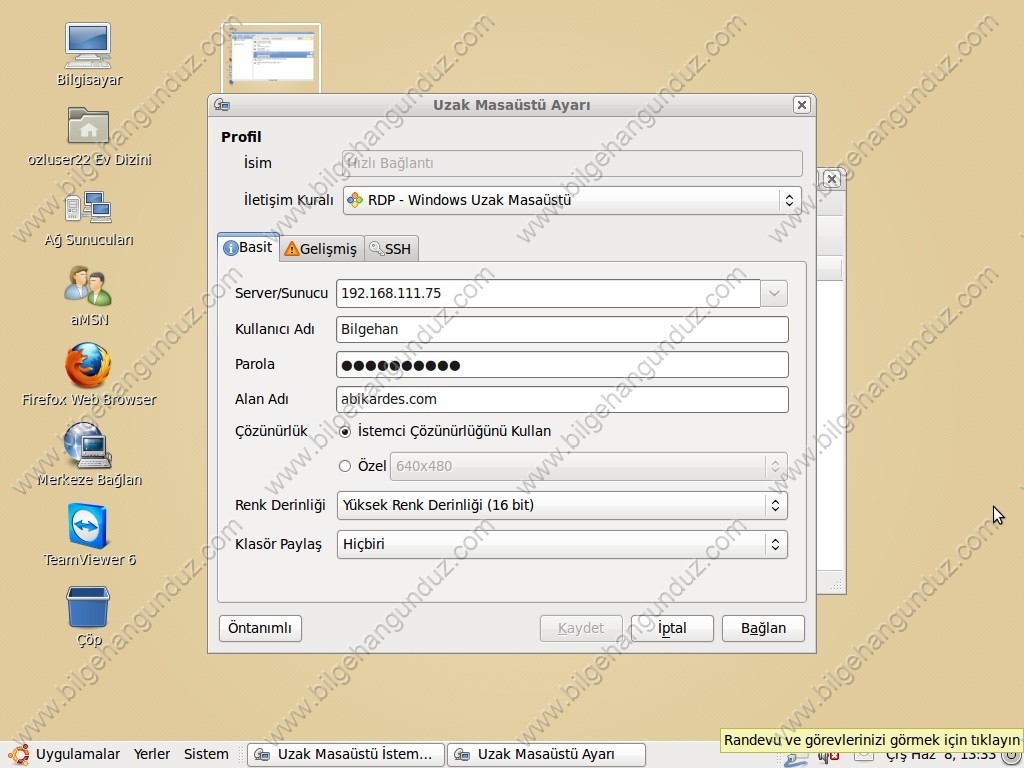
21.-Bağlan dediğimizde sorunsuz olarak Terminal server’a bağlanmış oluyoruz.

22.-Aşağıda da görüldüğü üzere işlem tamam.

Seçkin Gül
Merhaba. Yazınız öncelikle teşekkür ederim. Bir sorum olcaktı. Ben default olarak terminal serverda herhangi bir kullanıcı ile oturum açtığım zaman kullanıcının profili C:\Documents and Settings klasörü altında oluşuyor(WS 2003). Ben bunu değiştirmek istiyorum. Mesela C:\Terminal Users gibi bir klasör altına ya da başka bir lokasyona taşımak istiyorum bu mümkün müdür? İyi çalışmalar…