1.- ADDS kurulumu gerçekleştirdikten sonra sıra geldi firmamızdaki kullanıcıları ve grupları tanımlamaya. Server 2000 den beri bu ekranlarda pek bir değişiklik olmadı dersek, yanlış olmayacaktır.Burada kullanıcı açarken, bir takım kurallar oluşturmak, sonrasında çok işimize yarıyacaktır. Örneğin birden fazla firmaya hitap edecek bir yapı kurulacak ise kullanıcı açmaya başlamadan önce her firma için bir OU (Yapısal Birim- Organizational Unit )oluşturup, varsa bu firmaların şubelerini de, yine kendi firma OU su altına açmak ve her şube çalışanını ve gruplarını kendi şube OU ları altında bulundurmak, yapımız için sağlam bir Temel oluşturacaktır.
Örnek :
Firma1
–>İstanbul Şube
–>Muhasebe
–>Erman Kullanıcısı
–>Pazarlama
Firma2
–>İstanbul Şube
–>Muhasebe
–>Ankara Şube
Aşağıdaki örnekte tek firma olduğu için firma OU su oluşturmadık.Users OU su altına direkt kullanıcımızı tanımlamaya başladık.
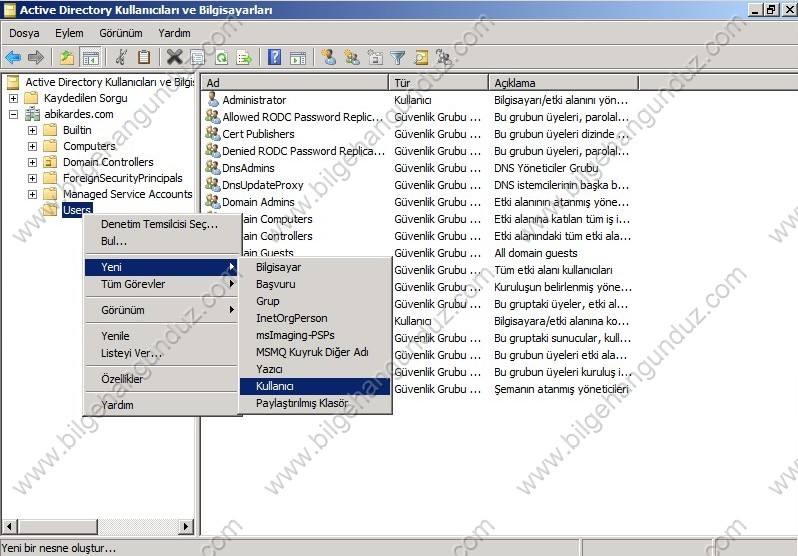
2.-Aşağıdaki ekranda “Kullanıcı oturum açma adı” burasıda önemli burada da bir sistem oluşturmaya çalışın örneğin kullanıcı adının sonuna kullanıcı soyadının baş harfi ençok kullanılandır.Aşağıdaki örnekte biz öyle bir kural uygulamadık ama 100 ler hatta 1000 lerce kullanıcınız olacak ise “BilgehanG” veya “BilgehanGunduz” şeklinde bir tanımlama yapmanız daha sağlıklı olacaktır.
3.- Özellikle Windows Server 2003 ile birlikte varsayılan şifreleme sistemi içinde Büyük/Küçük harf, rakam ve en az 8 karekter olması gibi zorluklar getirildi, kullanıcılar buna her ne kadar bozulsada biz sistem yöneticilerinin en sevmediği şifreler gs1905,ahmet,mehmet,plaka,cep telefonu nosu gibi şifrelerdi bu özelliği kapata biliyoruz veya şifre uzunluğu en az 3 karekter olsun karışık olmasın diye biliyoruz ama dememek en iyisi olacaktır, ekranda görüldüğü üzere paralo ile ilgili de bir takım ayarlar da yapıla bilmekte ama detaya burada girmiyecem bu konu ile ilgili daha detaylı bir makaleyi zaten bu (Windows 2008 R2) seride bulacaksınız.
4.-Bunları girdin diye bize bir özet ekran gösteriyor.
5.-Yukarıdaki ekranda Son dedikten sonra kullanıcı oluşmuş oluyor aşağıda o kullanıcının detay bilgileri görülmektedir. İstenildiği taktirde bu alanlar doldurula bilir.
6.- Aşağıdaki ekranda ise yukarıda 3 nolu adımda girmiş olduğumuz ayarları buradan değiştire biliyoruz.
7.-Aşağıdaki ekranda kullanıcıların profilili ile ilgili bir takım ayarları yapa biliyoruz.Bilindiği üzere kullanıcı hangi isim ile sisteme dahil olur ise o makinede o isimde bir kullanıcı profili açılmakta ve Belgelerim, sıkkullanılanlar, masa üstü gibi bilgilerde bu profil içinde saklanmaktadır eğer biz aşağıdaki ekranda Profil yolu olarak network üzerindeki bir paylaşımı girer isek kullanıcının yukarda saymış olduğumuz bilgileri bu yoldaki kullanıcı adı altındaki klasörlerde saklanacak ve kullanıcı hangi bilgisayardan kendi kullanıcı adı ile bağlanırsa hep aynı masaüstü ve belgelerini kullana bilecek buna Gezgin Kullanıcı Profili (Roaming User Profile) de denmektedir.Hemen altındaki “Oturum açma komut dosyası” kısmına girmiş olduğumuz komut dosyası adı ise bize kullanıcı sisteme logon olduğunda otomatik olarak bir takım bilgilerin atanması konusunda yardımcı olmaktadır.Bu komut dosyasının Netlogon(%system%\sysvol\sysvol\etkialanıadı\script) klasörü içinde olduğu varsayılır.Giriş klasörü (Home Folder) ise kullanıcının belgelerini tutması için bir ağ üzerindeki yer otomatik atana bilir veya bu yer bir sürücü ile ilişkilendirile bilir örneğin Bağlan seçilerek ” X” sürücüsü seçilip yer kısmınıda kişinin belgelerinin tutulacağı UNC path girilirdiğinde kullanıcı hangi bilgisayarda logon olursa olsun Gezici profil kullanmıyor ise belgelerine yinede bu şekilde ulaşa bilecek.
8.-Kullanıcının hangi gruplara üye olmasını istiyor isek bu ekrandan ekle tuşuna basarak kullanıcıyı o gruba ekleye biliriz Domaine dahil olmuş her kullanıcı otomatikman Domain User grubuna dahil edilir.
9.-Aşağıdaki ekran Sanalaştırma ile Kullanıcı özelliklerine eklenmiş bir tab dır bu ekran ile Eğer kulanıcı uzak masa üstü ile sisteme bağlanıyorsa ve bağlanırken bu adı kullanıyor ise git şu sanal bilgisayaranın masa üstünü getir diye biliyoruz.Terminal Servisleri bilindiği üzere aynı anda ve çoklu kullanıcı oturumlarını tek bir server üzerinde çalıştırma yeteneğine sahiptiler.Windows Server 2008 R2’de,Uzak masaüstü servislerini Sanal Masaüstü Altyapısı dahil olacak şekilde genişletilidiğini görüyoruz.Burada kullanıcıya direk bir sanal makine atana bildiği gibi bir sanal makina havuzundan her hangi bir makina atanması sağlana biliyor ama iş bitip logoff olunca bütün ayarlar siliniyor.
10.- Aşağıdaki ekranda Kullanıcı Terminal Server’ a bağlandığında profilinin nasıl şekilleneceğine karar verilir.
Profil yolu girilmediği sürece bağlanılan sunucuda User klasörü altına profiller oluşur aynı şekilde dökümanlarda eğer aşağıda Yerel yola bir şey girilmediği sürece aynı profil içinde kalır.En alttaki kutucuğa çek konulduğunda ise kullanıcın uzak bağlantı yapması yasaklanmış olur.
11.- Aşağıdaki ekranda yine uzak masa üstü ile sisteme bağlanıldığında neler yapılacağına ilişkin ayarlar bulunur.
Eğer ” Oturum açıldığında aşağıdaki programı başlat” seçeneğine bir program gilirse örneğin Excel kullanıcı sisteme bağlandığında Excelde çalışacak başka bir uygulama kullanamayacaktır ve Excel kapatıldığı anda bağlantısıda sonlandırılacaktır.Yine aşağıda 3 adet ayar görünmekte bunlarda sırası ile birinci seçili olur ise uzak masa üstü bağlantısı yapan kullanıcının kendi diski uzak masa üstünde kullanılabilir oluyor aynı şekilde ikinci seçenek işaretli olduğunda kullanıcı kendi yerel yazıcısını kullana biliyor ve üçüncü seçenek ilede kullanıcının yerel yazıcısının uzak masa üstünde varsayılan yazıcı yapılması sağlanıyor.
12.- Aşağıdaki ekranda ise nasıl bir contact oluşturulduğunu anlatıyoruz.
13.- Özellikle Exchange Server kullanıyor isek ve kullanıcılarımızın hepsininde mail ataması gerektiği bir dış kullanıcı varsa örneğimizde bu şirket avukatı oldu, şirket avukatı için bir contact oluşturum GAL listesinde herkese görünmesi sağlana bilmektedir.Bu konuya Exchange 2010 makalesinde değineceğiz.
14.- Contact bilgilerini bu ekranda detaylandıra biliyoruz.
15.- Aşağıdaki ekranda ise nasıl bir grup oluşturulduğu gösterilmektedir.
16.- Öncelikle grubumuza bir isim atıyoruz,
Grup kapsamını
Yerel etki alanı : Ormanın her yerinden üye kabul eder ama sadece kendi etki alanındaki bilgisayarlar üzerinde izin verilebilir.
Genel : Kendi etki alanlarından üye kabul edebilir. Ormanın her yerine izin verilebilir. (Varsayılan olarak bu işaretlidir.)
Evrensel : Ormanın her yerinden üye kabul eder ve ormanın her yerinede izin verilebilir.
Grup türü
Güvenlik : Bu seçilir ise hem paylaşımlar üzerinde izinler verile bilir hemde e-posta gönderile bilir.
Dağıtım : Bu Grup sadece mail için kuruluyorsa bu seçilmelidir.
17-.- Aşağıdaki ekrandan grup ayarlarını detaylandıra biliyoruz.Gruba bir mail adresi atıya biliyoruz ve böylece bu adrese mail atıldığında gruba üye yapmış olduğumuz herkese mailler ulaşa biliyor.
18.- Gruba üye eklemek için sadece ekle tuşuna basıyoruz ve istediğimiz kullanıcıları seçerek bu grubun üyesi yapıyoruz.
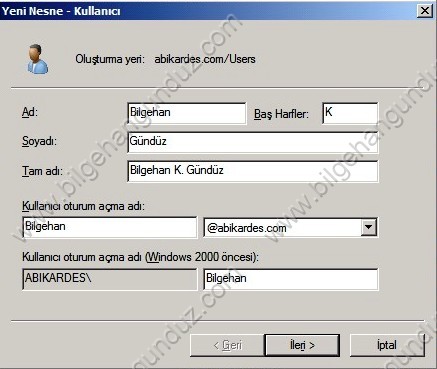

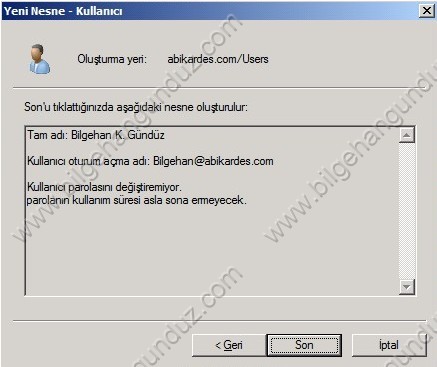
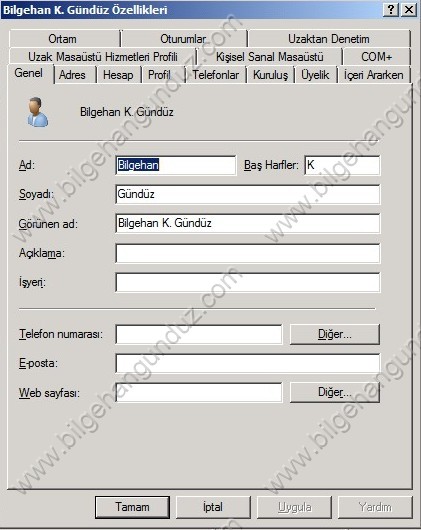
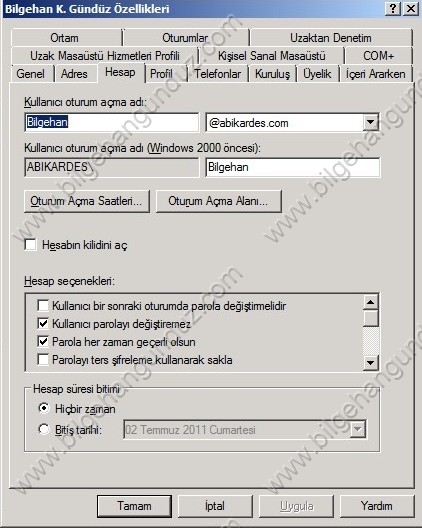
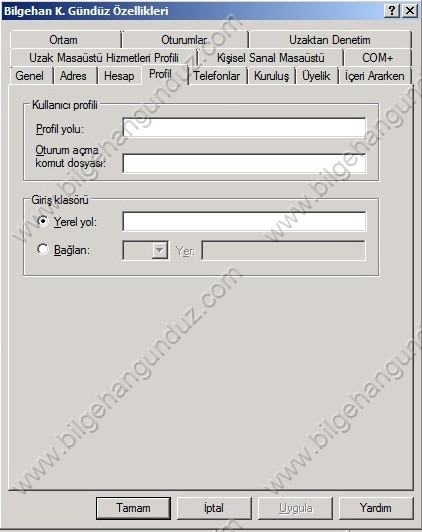
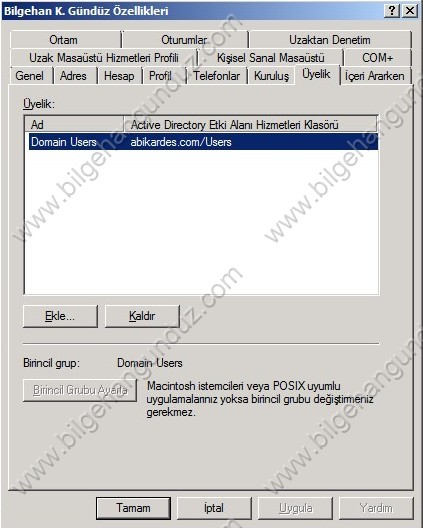

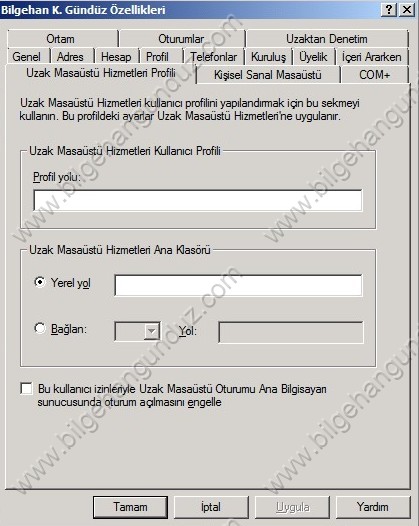
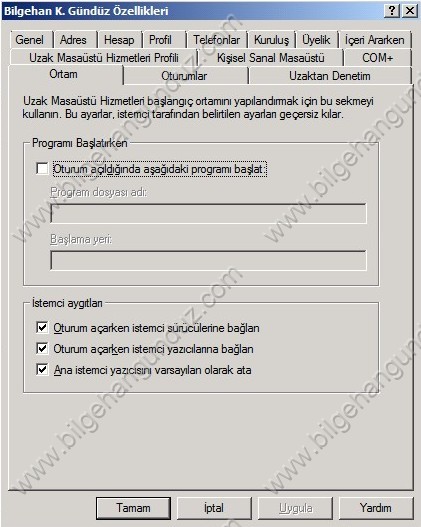
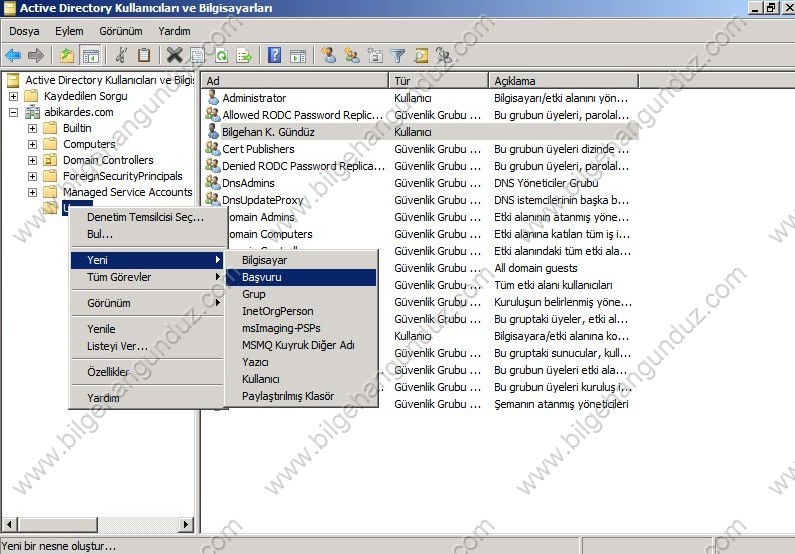
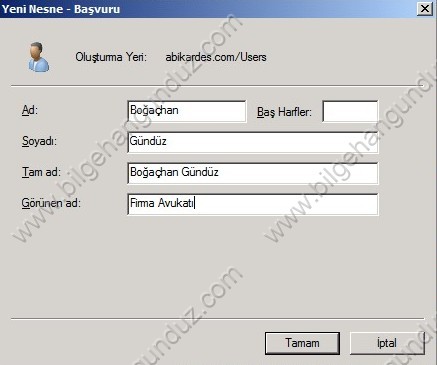
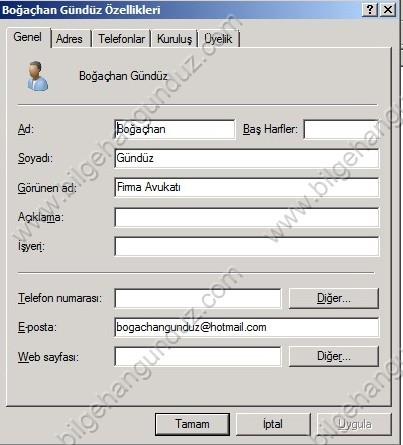


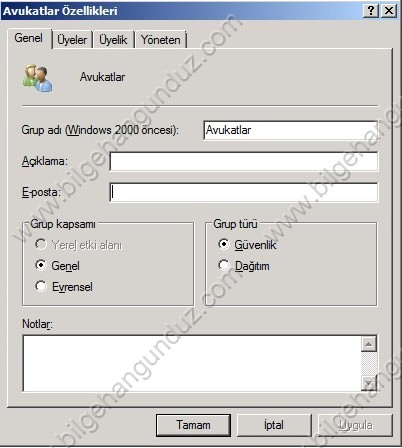
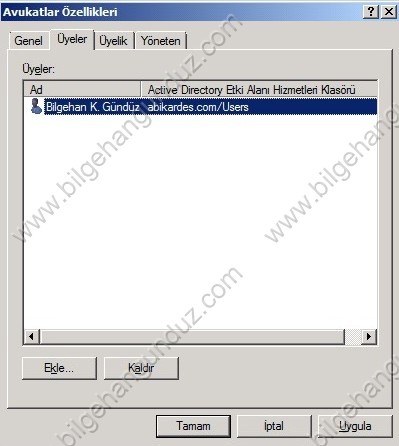
fatih üst
çok faydalı oldu hocam teşekkürler