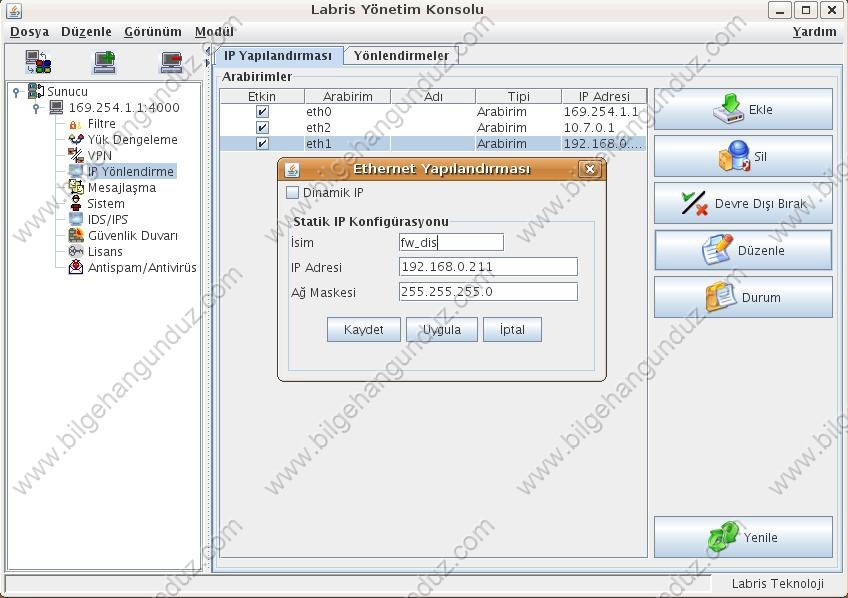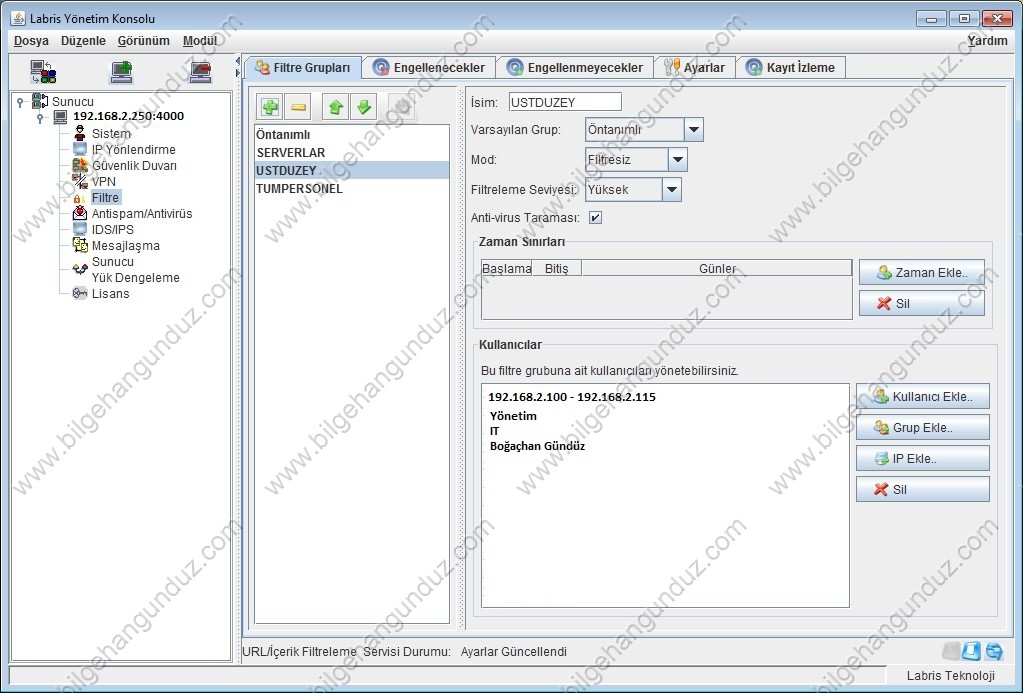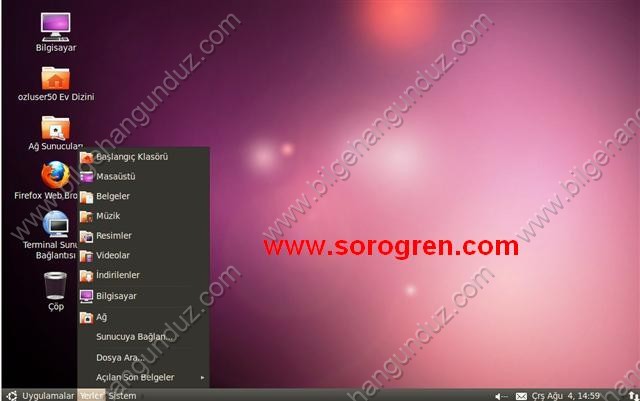Bu yazımda Labris Antispam ve Antivirüs modülü hakkında bilgi vermeye çalışacağım. Aşağıdaki ekranda girilen kriterlere uygun olarak SPAM damgası yemiş mailler listelenmektedir. Bu ekranda 3 seçenek bize sunulmaktadır.
1- Gönderen adresine göre SPAM damgası yemiş mailler
2- Alıcı adresine göre SPAM damgası yemiş mailler
3- Tarih ve Zamana göre SPAM damgası yemiş mailler
Elinizde yukarıdaki kriterlerden hangisi varsa onu girerek bu ekranda arama yapabilir ve mail yan tarafta listelendiğinde üzerine gelip sağ tuş yapıp, bu mail SPAM değil seçeneğini seçerek, alıcısına gönderilebilirsiniz. Her günün sonunda bütün mail adreslerine “Digest Mail Özeti” adında bir mail gelmektedir. Bu mailde, bir gün önce size gelmeye çalışıp gelemeyen yani SPAM damgası yemiş olan mailler listelenmektedir. İstenildiği taktirde mail üzerindeki link tıklanarak, açılan sayfadan yanlışlıkla SPAM damgası yemiş olan veya Kara Listede olduğu için size maili gelmeyen bir müşterinizin mailini işaretleyip, o anda mailin mail kutunuza düşmesini sağlayabilirsiniz.