DHCP Nedir ? : DHCP (Dynamic Host Configuration Protocol) Networkünüz üzerinde otomatik Ip alabilen her türlü cihaza (Bilgisayar, Yazıcı, Modem vb. )Ip adresi atayan bir uygulamadır.Niye kullanırız bu DHCP sorusunu da, kısa bir örnekle açıklayalım. Örneğin binler hatta onbinlerce ıp adresi üzerinden haberleşen cihazın olduğu bir networkümüz olduğunu düşünelim. Bunlara tek tek, elle, static IP adresi atamak oldukça uzun bir zaman alacağından, networkümüze bağlı ve otomatik ıp alabilcek şekilde ayarlanmış olan cihazlara, bir çırpıda ip atıya biliriz. Aşağıda, DHCP serverın Windows 2008 R2 üzerinde aşama aşama nasıl kurulacağını anlatacağım.
1.- Rollerden Rol Ekleyi tıklıyoruz.
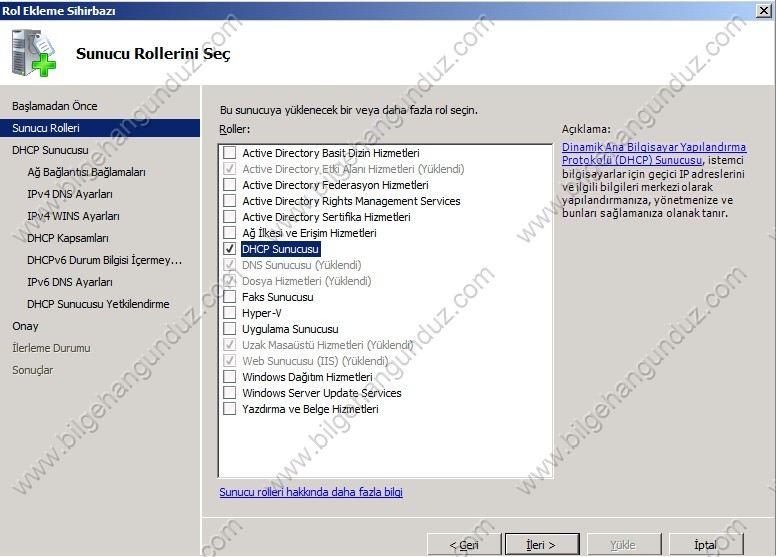
2.-DHCP hakkında kısa ve anlaşılır bir açıklama ile kurmadan önce dikkat etmemiz gereken iki uyarıyı okuyup ileri diyoruz.
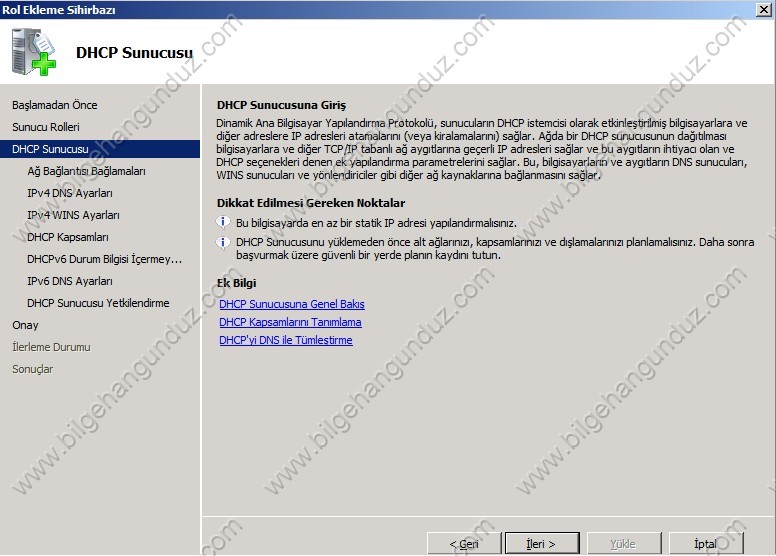
3.- Hangi ağ bağdaştırıcı üzerinden Ip dağıtılacağını seçiyoruz.
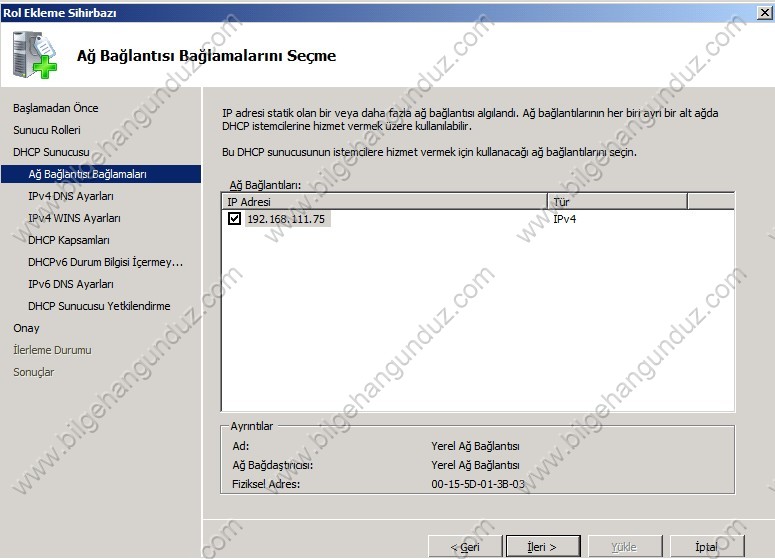
4.- Aşağıdaki ekranda ise etki alanımızının adını ve DNS serverımızın ip adresini yazıyoruz.Bizim örneğimizde DHCP server, DC ve DNS yüklü olan servera kuruluyor. Alternatif bir DNS sunucunuz var ise Diğer DNS Sunucusu yazan yere giriyoruz.DNS sunucusunun ip adresini doğru girip girmediğimizi Doğrula düğmesi ile kontrol edebiliyoruz.
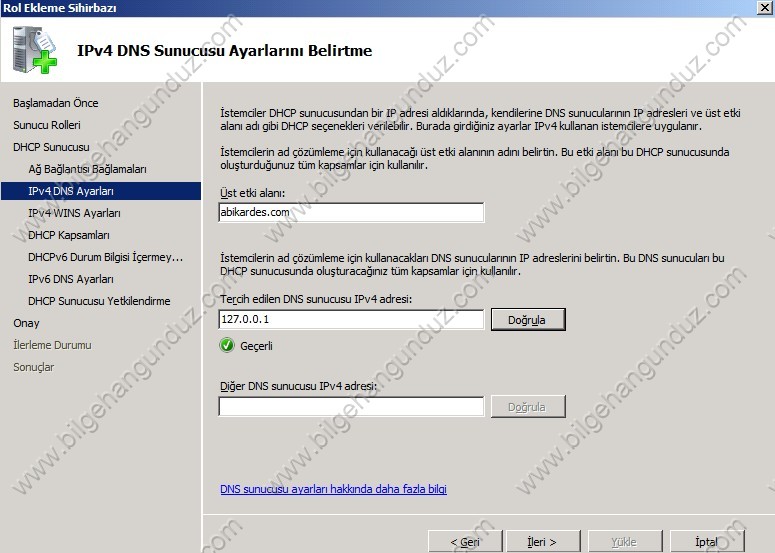
5.- WINS hizmetini kullanmayacağımız için her hangi bir değişiklik yapmıyoruz ama Windows 2000 öncesi işletim sistemlerimiz var ise bu seçeneği aktif edip Wins sunucunun ip adresini girmenin bir çok konuda bize yardımcı olacağınıda unutmuyoruz(Tabiki WINS server kurulumu yapıldıktan sonra ).

6.-Aşağıdaki ekran yeni bir kapsam ekliyoruz.Kapsama bir isim veriyoruz ve tahmini olarak kaç IP dağıtacak isek ona göre kapsamın başlanğıç ve bitiş değerlerini giriyoruz.Bu kapsam kablolumu yoksa kablosuz ağ damı kullanıcıcak onu seciyoruz bu ayrım şunun için önemli genelde kablosuz ağ da Ip adresi daha kısa kullanıldığından kiralama süreside ona göre daha kısa tutula bilir.Eğer IP dağıtma işlemini daha sonra yapacaksanız “Bu kapsamı etkinleştir” kutucuğunu boş bıraka biliyoruz ama IP dağıtma işlemine başlamadan önce aktif etmeyi unutmuyoruz.Son olarak Alt Ağ maskesini ve Varsayılan Ağ geçidini giriyoruz.
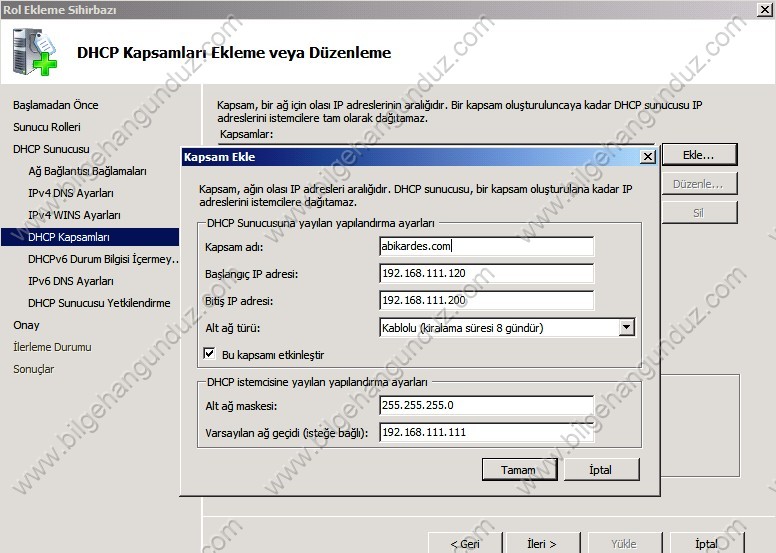
7.- İsterseniz DHCPv6 modunuda aktif edebiliyoruz.
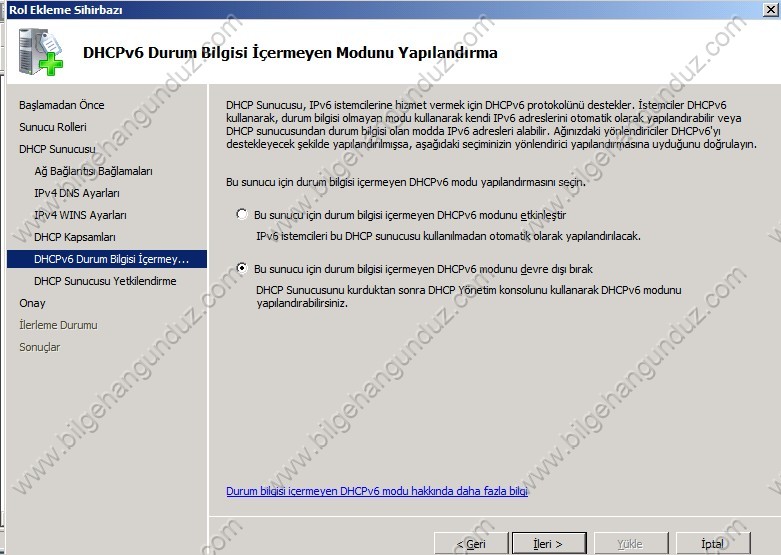
8.- Bu ekranda ise DHCP sunucusunu yetkilendirmek için bir yetkili hesap atıyoruz. Active Directory ortamında bu kullanıcının Enterprise Admin olması gerekmektedir.
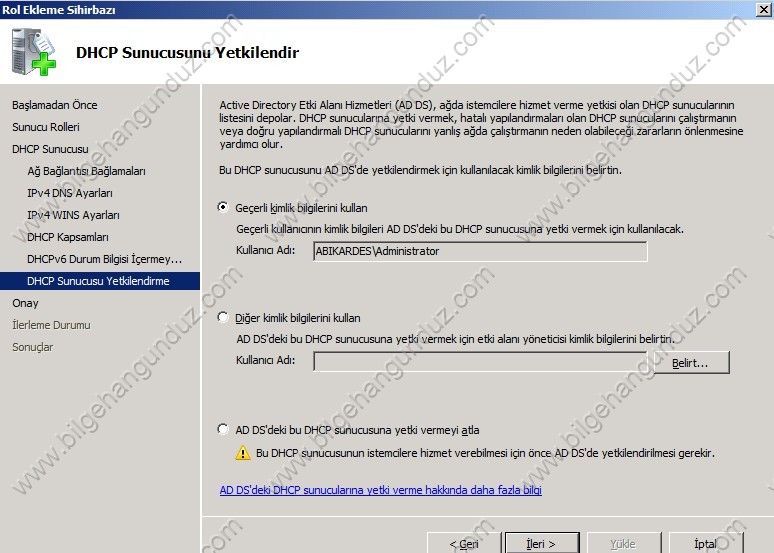
9.- Neler seçtiğimiz ile ilgili bir özet ekran görüyoruz ve yükleye basıyoruz.

10.- Yükleme başarılı bir şekilde gerçekleşiyor.

11.-DHCP yönetim ekranını açıyoruz.Kurulum sırasında bilgilerini girmiş olduğumuz kapsam açılmış ve sistem şu anda çalışır durumda.
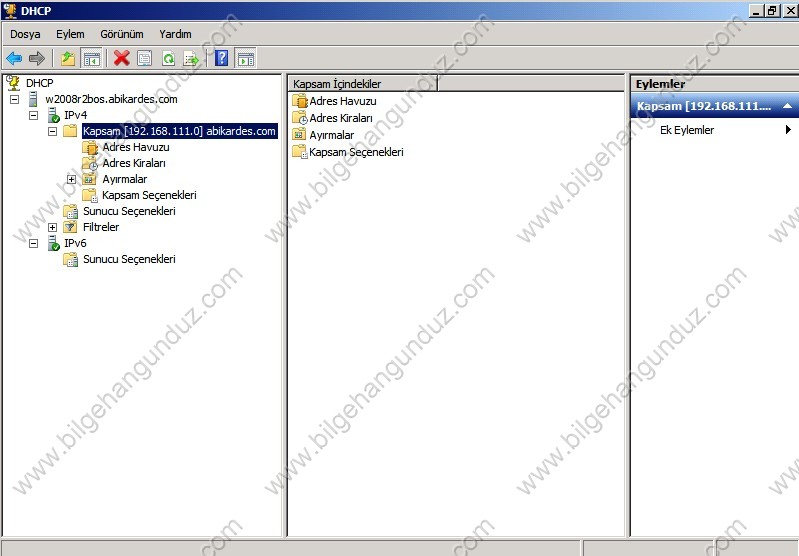
12.- Eğer her hangi bir nedenden dolayı bir ayırma işlemi söz konusu olacak ise bu ekrandan gerekli ayarları yapıyoruz.Bu ekranı daha çok eğer bir cihazın sürekli aynı ip adresini almasını istersek kullanıyoruz.
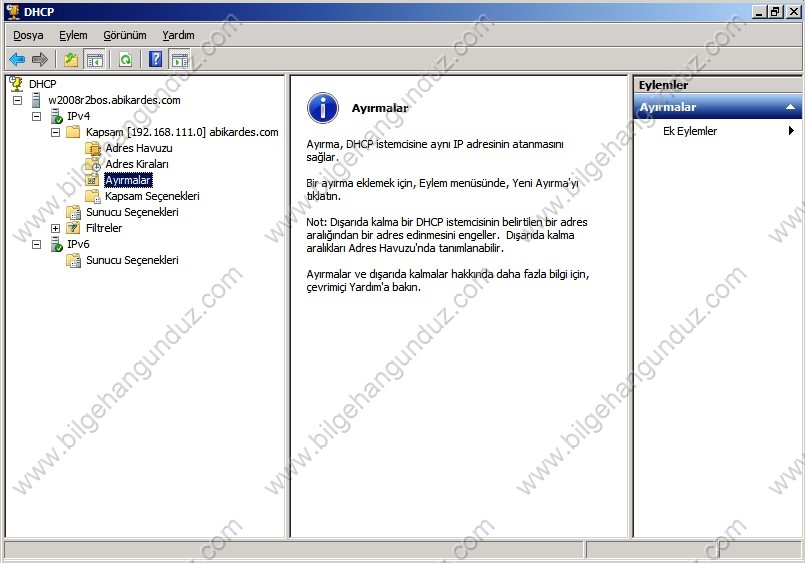
13.- Kapsamı oluştururken girmiş olduğumuz bilgileri göre biliyoruz ve istersek Sağ tuş “Seçenekleri yapılandır” seçilerek değişiklik veya ilave yapabiliyoruz.
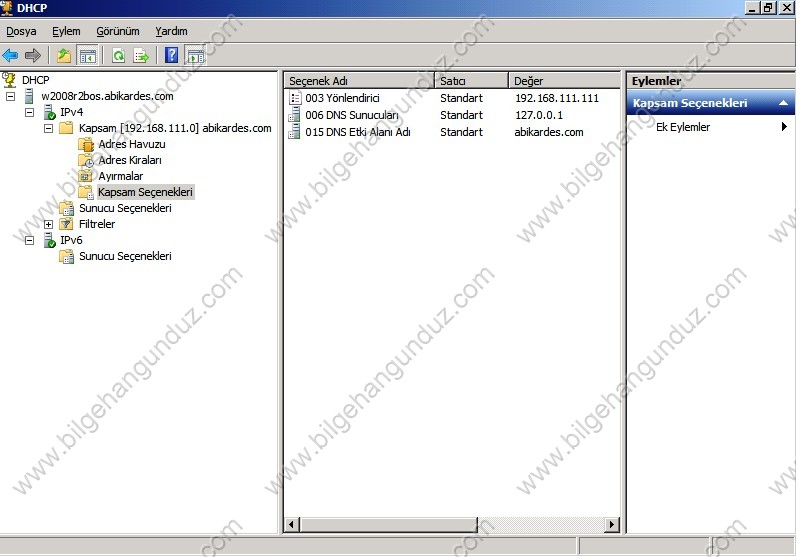
14.- IPv4 üzerinde sağ Tuş özellikler dediğimizde ise beş sekmeli bir ekran ile karşılaşıyoruz Genel sekmesinde mutlaka “DHCP denetim günlüğü tutmayı” etkinleştiriyoruz.Daha sonra her hangi bir sorun yaşadağımızda bu dosyayı inceleyerek çözüm üretmek çok daha kolay oluyor.

15.- DNS tabında ise DHCP den ip alan makinaların otomatik olarak A ve PTR kayıtlarının oluşması sağlanır ama mutlaka “Kira silindiğinde A ve PTR kayıtlarını at” seçili olmalıdır yoksa bir müddet sonra DNS yönetim ekranından sistemimize hasbel kader bağlanmış bir çok makinanın kayıtlarını elle silmek zorunda kalırız.
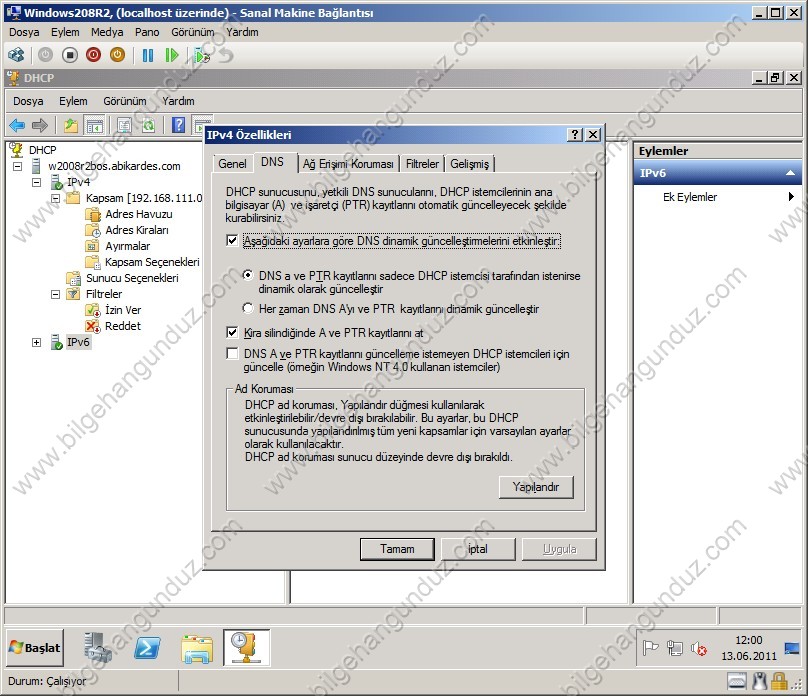
16.- NAP ayarlarını aktif ettikten sonra DHCP üzerinden de aşağıdaki ekrandan tüm kapsamlar için NAP aktif etmemiz gerekiyor.Nap (Network Access Protection): Ağımıza bağlanacak olan clientların istemiş olduğumuz kriterlere uyuyor ise bağlanmasını uymuyor ise yönlendirmeler ile uygun hale gelmesinin sağlanmasıdır. RAS ve IAS üzerinde Karantina bölgesi oluşturma ve belirlenen kriterlere uyan istemcileri sisteme alma uymayanları almama mantığının aynısı burada geçerlidir.Genelde Sisteme bağlanacak istemcilerden istenilenler Windows Güncellemelerinin açık olması Antiviris programının güncel olması vb.
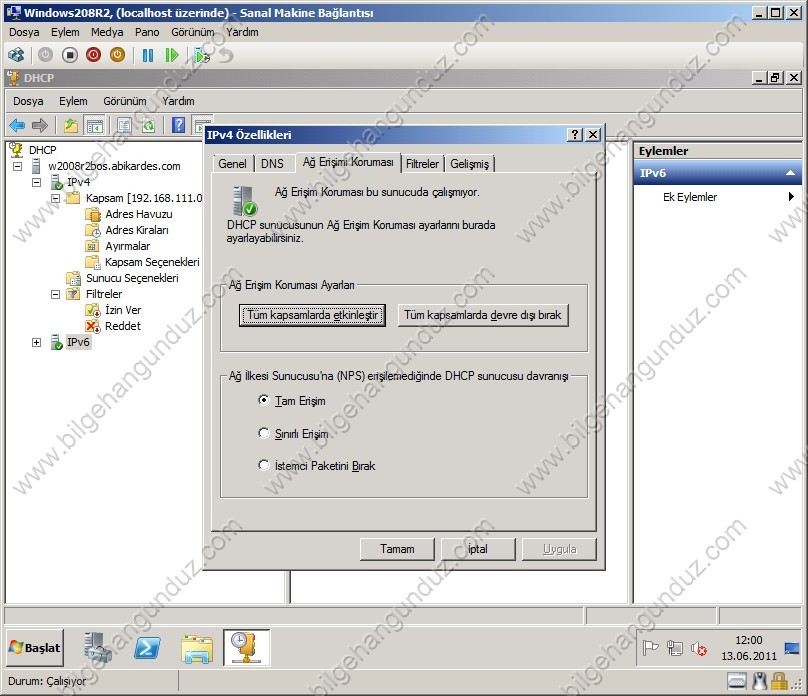
17.-Filtreler ekranı ise DHCP dağıtım işini daha güvenli durumuna getiriyor çünkü bizim kurmuş olduğumuz DHCP server sadece kendinde Mac adresi kayıtlı olan cihazlara ip verebiliyor veya şu mac adresine asla ip adresi verme diye biliyoruz.

18.-Bu ekranda ise Ip adresi verilmeden önce çakışma olup olmuyacağını anlamak için deneme sayısı girebiliyoruz, günlük dosyasının yolunu değiştire biliyoruz, kurulum ekranında seçmiş olduğumuz ağ adaptörünü “Bağlar” kısmından değiştire biliyoruz.DNS bilgilerini otomatik güncellemsi için seçmiş olduğumuz kullanıcıyı değiştire biliyoruz.
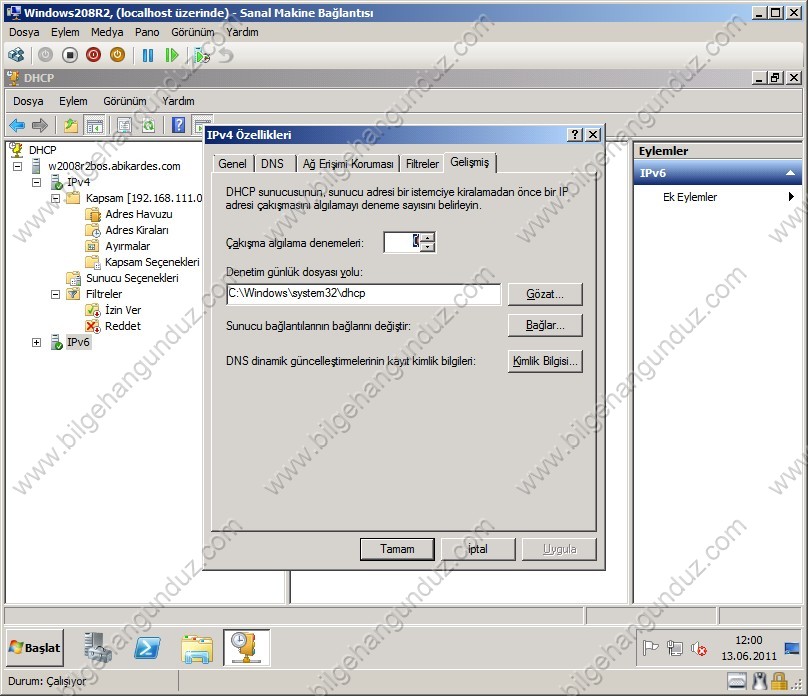
Bilgehan K. Gündüz
www.bilgehangunduz.com / www.sorogren.com
Windows 2008 R2 -XI- DHCP Kurulumu
Notice: Undefined variable: user_ID in /home/bilgehan/domains/bilgehangunduz.com/public_html/wp-content/themes/consultstreet/comments.php on line 45
You must be <a href="http://www.bilgehangunduz.com/wp-login.php?redirect_to=http%3A%2F%2Fwww.bilgehangunduz.com%2Findex.php%2F2011%2F06%2F13%2Fwindows-2008-r2-xi-dhcp-kurulumu%2F">logged in</a> to post a comment